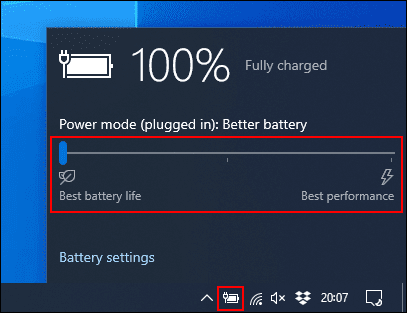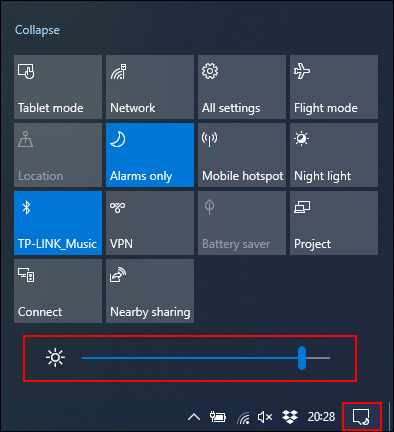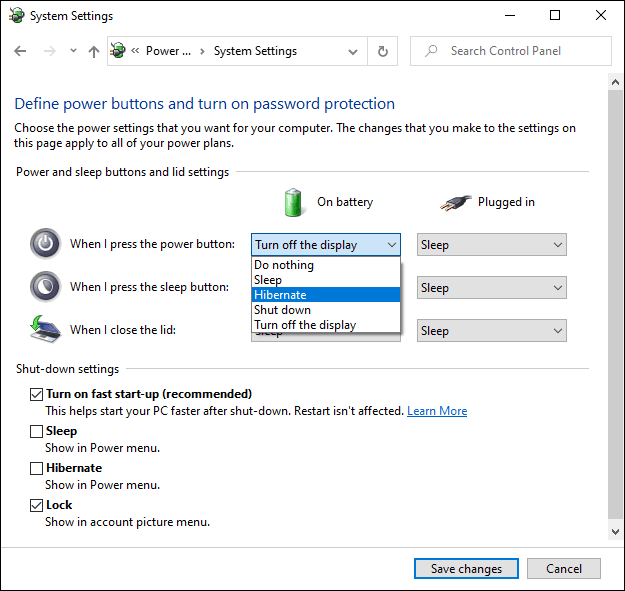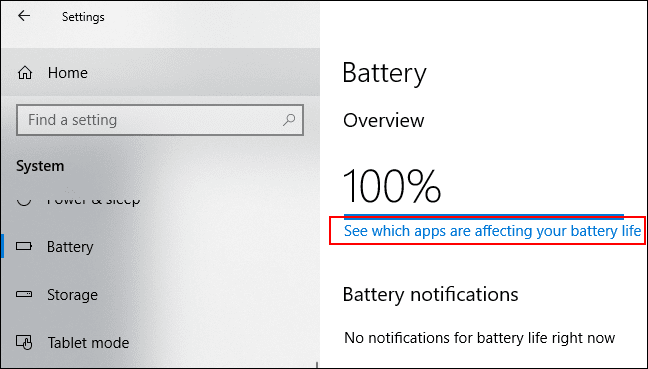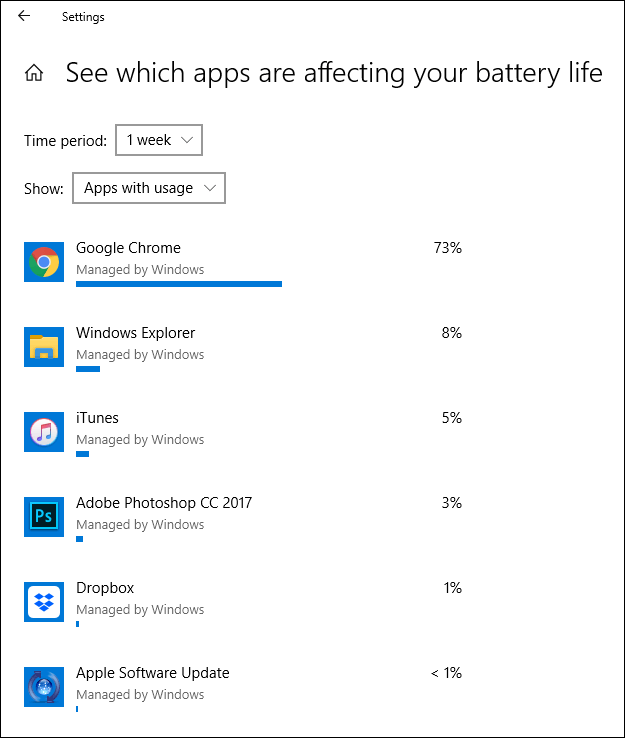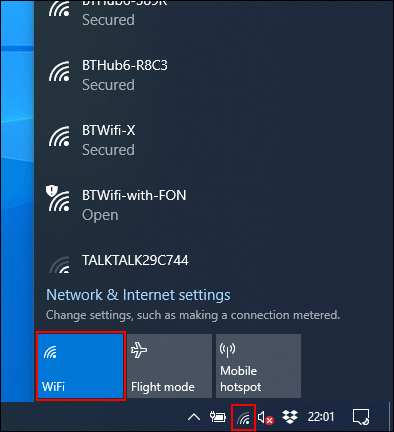با اين ۶ روش براي افزايش شارژدهي باتريهاي لپتاپ آشنا شويد
اگر لپتاپ داشته باشيد احتمالا با مشكل خالي شدن سريع شارژ باتريهاي لپتاپ آشنا هستيد. يكي از راه حلها اين است كه هميشه به دنبال يك پريز برق باشيد تا شارژر لپتاپ خود را به طور مستقيم به برق وصل كنيد، اما در اين مطلب تصميم گرفتيم به معرفي ۶ روش مختلف براي افزايش عمر باتري لپتاپ بپردازيم.
روشهايي كه در اين مطلب به بررسيشان ميپردازيم همگي نرم افزاري هستند و نيازي نيست اطلاع خاصي در زمينه سخت افزار كامپيوتر داشته باشيد. اگر شما هم با عمر باتري لپتاپ خود مشكل داريد بد نيست انجام روشهاي زير را امتحان كنيد. با ما همراه باشيد.
استفاده از حالت Battery Saver Mode
سادهترين راه براي افزايش شارژدهي باتري اكثر لپتاپها استفاده از ويژگي طراحي شده در ويندوز تحت عنوان Battery Saver Mode است. اين حالت به طور خودكار وقتي كه شارژ لپتاپ شما از حد خاصي كمتر ميشود فعال خواهد شد (عمدتا كمتر از ۲۰ درصد). البته امكان شخصي سازي اين حالت در ويندوز وجود دارد.
براي اين كه ببينيد چه حالتي براي باتري لپتاپ فعال شده است ميتوانيد روي آيكون باتري در لپتاپ خود كليك كنيد. پنجرهاي نمايش داده ميشود كه در آن ميتوانيد ميزان درصد باقي مانده شارژ باتري لپتاپ خود را مشاهده كنيد. از همين پنجره كوچك و از بخش مشخص شده در تصوير زير قادريد حالت شارژدهي باتري لپتاپ خود را مشخص كنيد.
براي فعال كردن حالت Battery Saver كافيست اسلايدر مشخص شده در تصوير را به طور كامل به سمت چپ بكشيد.
اگر قصد داريد اين حالت به طور خودكار فعال شود، روي منوي استارت كليك راست كرده و سپس به تنظيمات (Settings) برويد. از اين بخش روي System كليك كرده و در نهايت Battery را انتخاب كنيد. حالا ميتوانيد حد مورد نياز خود براي ورود لپتاپ به حالت Battery Saver را از اين بخش فعال كنيد.
كاهش سطح روشنايي صفحه نمايش
در تنظيمات سطح بالا براي داشتن بيشترين كيفيت عمدتا سطح روشنايي نمايشگر ميتواند به صورت مستقيم روي باتري لپتاپ تاثيرگذار باشد. با كاهش سطح روشنايي نمايشگر تا حد قابل توجهي ميتوانيد مدت زمان شارژدهي لپتاپ خود را افزايش دهيد.
چند راه براي كاهش سطح روشنايي صفحه نمايش وجود دارد. يكي از آنها استفاده از كليدهاي طراحي شده در كامپيوترهاي مختلف است كه در اين مطلب به آنها نميپردازيم. يكي ديگر از راههاي ساده براي تغيير سطح روشنايي نمايشگر لپتاپ استفاده از Windows Action Center است.
براي باز كردن آن ابتدا روي آيكون اعلانها يا Notification از گوشه پايين سمت راست ويندوز 10 كليك كنيد. بعد از به نمايش در آمدن منوي Action Center ميتوانيد يك اسلايدر در بخش پاييني مشاهده كنيد. با بردن اين اسلايدر به سمت چپ، سطح روشنايي نمايشگر لپتاپ به حداقل ميزان خود خواهد رسيد.
همچنين ميتوانيد به مسير Settings > System > Display برويد و ميزان روشنايي نمايشگر لپتاپ خود را مشخص كنيد.
استفاده از Hibernation به جاي Sleep Mode
وقتي لپتاپ خود را ميبنديد يا براي مدتي آن را به صورت غير فعال رها ميكنيد به طور خودكار وارد حالت Sleep Mode ميشود. اين حالت با اين كه انرژي كمتري از باتري مصرف ميكند اما به شما اجازه ميدهد كه با سرعت بيشتري به كارهايي كه پيش از بستن لپتاپ مشغول انجامشان بوديد برگرديد. با گذشت زمان در اين حالت شارژ لپتاپ به طور كامل خالي خواهد شد.
جايگزين حالت Sleep Mode ميتواند Hibernation باشد. حالت ياد شده آخرين وضعيت كامپيوتر را در بخشي از حافظه ذخيره سازي ميكند. البته اين حالت از Sleep Mode سرعت كمتري دارد اما مقدار كمتري از عمر باتري را مصرف ميكند.
براي اين كه بتوانيد به سرعت از حالت Sleep به Hibernation برويد كافيست كليدهاي تركيبي Start + R را روي كيبورد فشار داده و سپس powercfg.cpl را تايپ كنيد تا وارد منوي Power Options ويندوز 10 شويد. از سمت چپ پنجره گزينه Choose What Power Buttons Do را انتخاب كنيد.
روي Change Settings That are Currently Available كليك كنيد (البته اگر چنين گزينهاي ظاهر شد). حالا هركدام از بخشهاي مربوط به On Battery را انتخاب كرده و حالت آنها را روي Hibernate قرار دهيد.
براي اين كه گزينه Sleep را حتي در موارد نمايش داده شده در اين منوها مشاهده نكنيد، ميتوانيد از بخش Shut-Down settings گزينه Sleep را غير فعال كنيد. در نهايت گزينه Save Changes را انتخاب كنيد.
يافتن و غير فعال كردن اپليكيشنهاي پر مصرف
همه نرم افزارها عملكرد يكساني ندارند و بسياري از آنها به طور بي رويه باتري مصرف ميكنند. به همين دليل بد نيست كه اين اپليكيشنهاي پر مصرف را پيدا كرده و سپس آنها را غير فعال كنيد. ويندوز 10 ميزان مصرف CPU هركدام از اپليكيشنها را نمايش ميدهد. شما قادريد ليستي از اين نرم افزارها را در سيستم عامل ببينيد.
براي مشاهده ليست روي منوي استارت كليك راست كرده و سپس گزينه Settings را انتخاب كرده و در نهايت به System > Battery برويد. از بخشي كه درصد شارژ باقي مانده لپتاپ را نمايش ميدهد روي گزينه See Which apps are affecting your battery life را انتخاب نماييد.
حالا ميتوانيد ليستي از اپليكيشنهايي كه بيشترين استفاده از باتري داشتهاند را مشاهده كنيد. حالت پيش فرض ليست ياد شده به صورت ۲۴ ساعته است. در واقع اين ليست بررسي ميكند كه در ۲۴ ساعت گذشته كدام نرم افزارها بيشترين استفاده را داشتهاند. شما قادريد اين حالت را به شش ساعت گذشته يا حتي يك هفته قبل تغيير دهيد.
اين كار روشي كاربردي براي مشاهده اپليكيشنهايي است كه مصرف زياد و بيهودهاي از باتري دارند. از همين جا ميتوانيد اين نرم افزارها را غير فعال كرده يا حتي حذف كنيد. همچنين ميتوانيد جلوي فعاليت نرم افزارها در پس زمينه كامپيوتر را بگيريد.
به عنوان مثال اپليكيشن Mail عمدتا با سرور ايميلها همگام سازي ميشود و اين موضوع به خودي خود بخشي از انرژي باتري را ميگيرد. براي جلوگيري از اين موضوع ميتوانيد روي هركدام از نرم افزارهايي كه نميخواهيد فعال باشد، كليك كرده و گزينههاي Let Windows Decide When This App Can Run in the Background و Reduce the Work the App Can Do When It's n The Background را غير فعال كنيد.
بلوتوث و وايفاي را غير فعال كنيد
اگر به بلوتوث و وايفاي كامپيوتر نيازي نداريد بد نيست آنها را غير فعال كنيد. خصوصا ويژگي بلوتوث وقتي نيازي به آن نداريد بهتر است خاموش باشد چرا كه در صورت روشن بودن بخش اعظمي از توجه باتري را به خود معطوف ميكند.
براي اين كه بلوتوث را غير فعال كنيد، روي آيكون اعلانها يا Notifications در ويندوز كليك كنيد و سپس روي بخش مربوط به بلوتوث (طبق تصوير زير) كليك كنيد. اگر گزينه ياد شده را مشاهده نميكنيد احتمالا بايد گزينه Expand را بزنيد.
اگر ميخواهيد Wi-Fi را غير فعال كنيد، روي آيكون Network كليك كنيد. در منوي نتوورك Wi-Fi را بزنيد تا اينترنت بيسيم لپتاپ خاموش شود.
استفاده از عيب ياب باتري ويندوز 10
اگر عمر باتري شما وضعيت بسيار بدي دارد و نميدانيد كه چرا خيلي زود شارژ آن به اتمام ميرسد، ميتوانيد از عيب ياب باتري ويندوز 10 كمك بگيريد. براي شروع روي منوي استارت كليك راست كرده و سپس Settings را بزنيد. از اين جا گزينه Update & Security > Troubleshoot > Power را انتخاب و در نهايت Run the Troubleshooter را انتخاب كنيد تا ابزار ياد شده فعال شود.
ويندوز به طور خودكار تنظيمات كنوني ويندوز را بررسي ميكند و در صورت وجود مشكل تلاش ميكند تا آنها را برطرف كند.
البته بايد در نظر داشته باشيد كه ابزار ياد شده آنچنان بي نقص عمل نميكند و نميتوانيد به طور كامل به آن اطمينان داشته باشيد. به عبارت ديگر بايد توجه كنيد كه اگر مشكل نرم افزاري وجود داشته باشد شايد اين ابزار بتواند به حل آن كمك كند.
بسياري از باتريها پس از اين كه مدتها مورد استفاده قرار ميگيرند به طور سخت افزاري دچار مشكل ميشوند. لازم به ذكر است كه در صورت وقوع چنين مشكلي بعيد است كه راه حلهاي گفته شده در اين مطلب به كارتان بيايد و بهتر است باتري كامپيوتر خود را عوض كنيد.
منبع : https://digiato.com/article/2019/11/02/افزايش-عمر-باتري-لپتاپ/
 خدمات پشتيباني ويپ
خدمات پشتيباني ويپ